

Freeze panes excel how to#
Related Content: How to Apply Custom Freeze Panes in Excel (3 Easy Ways)
/ExcelFreezePanes-58c70d955f9b58af5cadd154.jpg)
Freeze panes excel code#
Now, run the code by pressing the F5 key or clicking on the Run icon (see the screenshot).Here I have written Columns (C:C) in the code, as I want to freeze columns A and B. Then, type the below code in the Module.Right-click on the sheet name and click on the View Code option to bring up the VBA window. First, go to the worksheet where you want to freeze 2 columns.Apply VBA to Freeze 2 Columns in ExcelĪmazingly, you can use VBA to freeze 2 columns in excel. Excel Freeze Panes Not Working (5 Causes with Fixes)Ĥ.How to Freeze Header in Excel (Top 4 Methods).Read More: Keyboard Shortcut to Freeze Panes in Excel (3 Shortcuts) As expected, the gray line appears and the first two columns are frozen.Now, similar to Method 1, select column C and click Freeze Panes from the Magic Freeze button.As a result, the Magic Freeze button is added to the Quick Access Toolbar.Now, choose the Freeze Panes command under Popular Commands, click on the Add button, and press OK. Consequently, the Excel Options window will appear.First, click on the Customize Quick Access Toolbar icon and then select the More Commands option.Now, I will add the Magic Freeze button from the Quick Access Toolbar and thus freeze 2 columns in excel. Lock 2 Columns Using Magic Freeze Button in Excel Read More: How to Freeze Selected Panes in Excel (10 Ways)ģ. As a consequence, the corresponding worksheet containing the dataset is split after the first 2 columns.In both of these areas, you can scroll the dataset right or left. When we apply Split after the first 2 columns, it divides the excel worksheet areas into two separate areas. The Split option is a variation of Freeze Panes. Apply Excel Split Option to Freeze 2 Columns Read More: How to Freeze First 3 Columns in Excel (4 Quick Ways)Ģ. You can freeze the first two columns by using the keyboard shortcuts: Alt + W + F + F (pressing one by one).
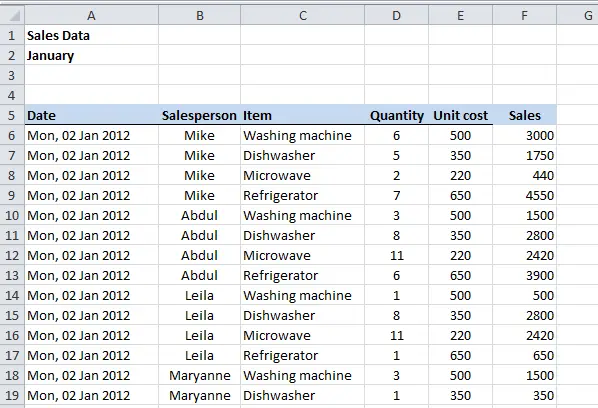
As a result, a gray line appears after column B, and two columns before that line are frozen.Then from Excel Ribbon, go to View > Freeze Panes > Freeze Panes.Select the column that is next to the first 2 columns, Here, select column C.Freeze 2 Columns Using Freeze Panes Option in Excelįirst, I will freeze the first two columns using the Freeze Panes option. Now, I will freeze column A and B so that columns having Student Name and ID is visible all the time, even when I scroll the corresponding sheet to the right.ġ. As the dataset contains scores of several tests, scrolling right to the worksheet disappears columns A and B. We have a dataset containing several students’ Names, IDs, Test Scores, etc.


 0 kommentar(er)
0 kommentar(er)
